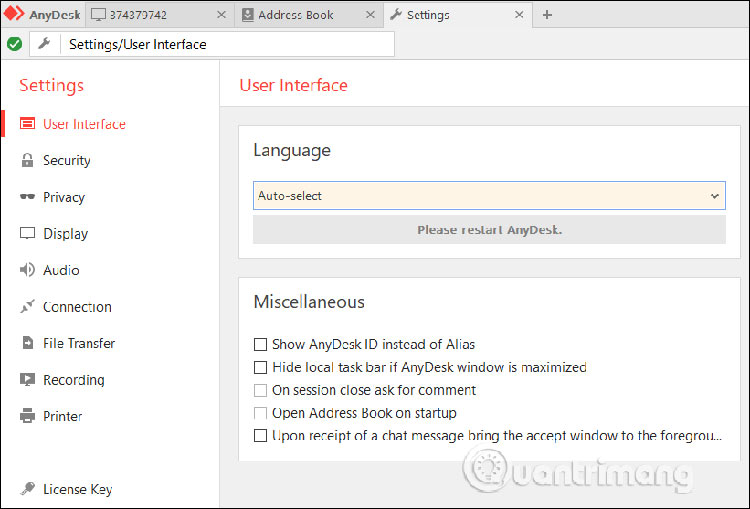AnyDesk یکی از نرمافزارهای رایج برای اتصال و کنترل رایانهها از راه دور است. در این مطلب بهطور مرحله به مرحله با روش استفاده از این نرمافزار آشنا میشویم.
هر کدام از ما ممکن است در شرایطی قرار بگیریم که لازم باشد رایانهی شخصی دیگری را از راه دور کنترل کنیم؛ یا اینکه به شخصی اجازه دهیم از راه دور کنترل رایانهی ما را در اختیار بگیرد. شاید همکاری بخواهد تصویری را روی صفحهی رایانهی ما ببیند، یا اینکه دوست یا همکار ما به مشکلی برخورده و میخواهیم آن مشکل را برایش حل کنیم. یا هم اینکه وظیفهی پشتیبانی فنی برعهدهی ما است و میخواهیم نرمافزاری را روی رایانههای کارکنان یک مجموعه نصب کنیم.
یکی از برنامههایی که امکان برقراری ارتباط آسان را بین دو رایانه از راه دور فرام میکند AnyDesk است. یکی از ویژگیهای اصلی AnyDesk مجانی بودن این اپلیکیشن برای کاربران خانگی است. علاوه بر آن، این نرمافزار امکانات جانبی مانند انتقال فایل و گفتگوی متنی را در اختیار کاربران قرار میدهد. بهعلاوه، AnyDesk در اغلب مواقع تصاویر را با نرخ ۶۰ فریمبرثانیه منتقل میکند و از این رو با کندی تصویر مواجه نخواهید شد. ضمن اینکه برای کاربردهای اداری، این برنامه بهطور معمول صرفا ۱۰۰ کیلوبایت برثانیه از پهنای باند را به خود اختصاص میدهد.
نرمافزار AnyDesk از پلتفرمهای متعددی از جمله ویندوز، مک، لینوکس، اندروید و آی اواس (iOS) پشتیبانی میکند. بهلطف این مسئله، میتوانید با استفاده از AnyDesk رایانهی خود را بهوسیلهی تلفن همراه کنترل کنید. در مجموع استفاده از این نرمافزار بسیار ساده است و در ادامه روش استفاده از آن را بهصورت مرحله به مرحله یاد میگیریم.
پس از دانلود برنامه، فایل مربوطه را اجرا کرده و روی گزینهی Accept & Install کلیک کنید.
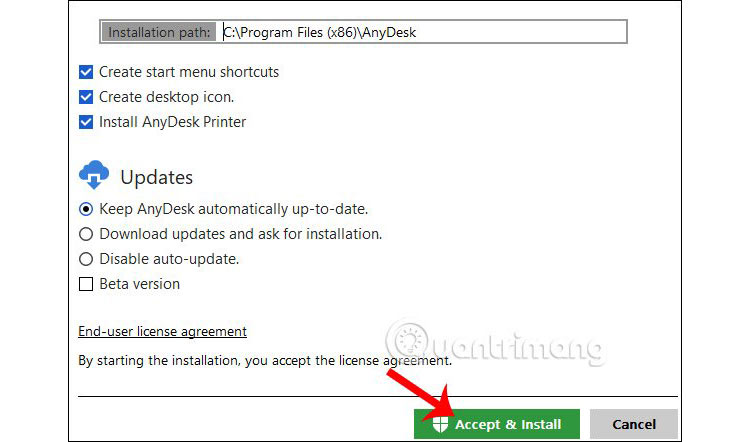
در صفحهی جدید، روی کلید Get Started کلیک کنید تا بتوانید از نرمافزار استفاده کنید.
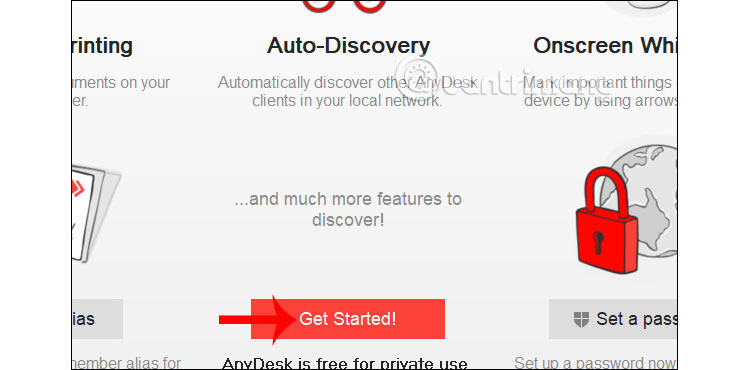
زمانیکه فرایند نصب به پایان رسید، صفحهای با دو انتخاب متفاوت پیش روی شما خواهد بود.
قسمت This Desk یک آدرس یا رمز عبور را در اختیار شما قرار میدهد. با قرار دادن این دو مورد در اختیار دیگران، آنها میتوانند به رایانهی شما متصل شوند.
قسمت Remote Desk برای اتصال به رایانهی دیگران است. اگر آدرس رایانهی دیگری را در اختیار داشته و در این قسمت وارد کنید، با کلیک کردن روی کلید Connect، اتصال بین دو رایانه برقرار خواهد شد. برای برخورداری از امکان کنترل رایانهی دیگر، لازم است تا کاربر رایانهی مقصد، با دسترسی شما موافقت کند.
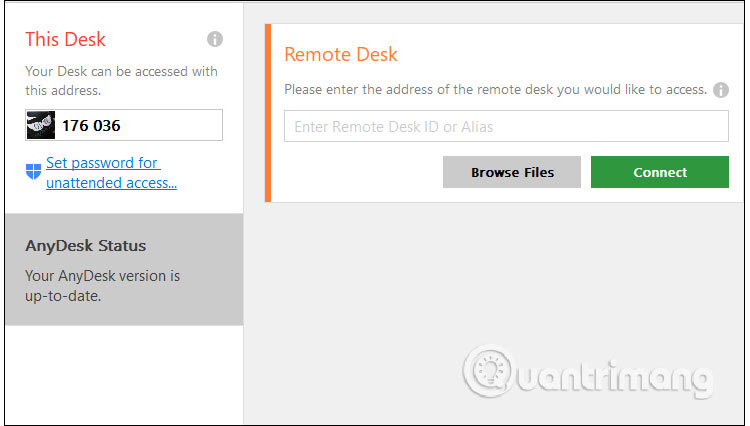
برای موافقت با دسترسی شما، کاربر مقصد باید روی گزینهی Accept کلیک کند تا امکان دسترسی به رایانه برای شما فراهم شود.
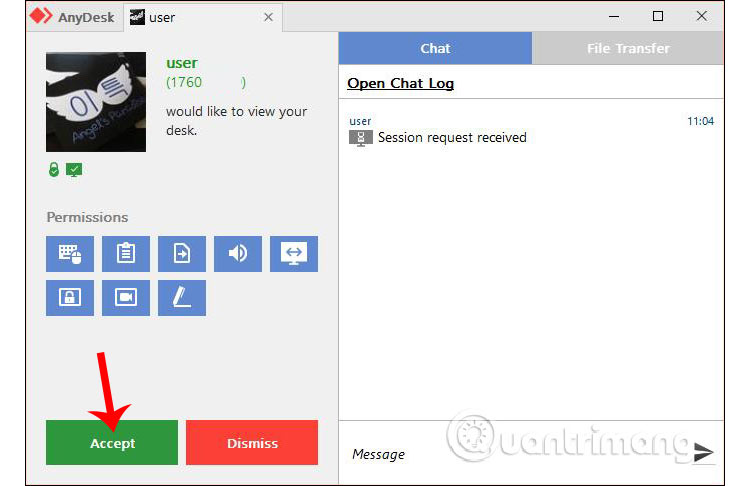
پس از اتصال دو رایانه، هر کاری که در رایانهی مقصد انجام شود توسط شما قابل مشاهده است. همانطور که در تصویر زیر پیدا است، در قسمت بالای پنجره میتوانید آدرس کامپیوتر مقصد را مشاهده کنید. در کنار آدرس نیز نوار ابزاری با گزینههای کنترلی را مشاهده میکنید.
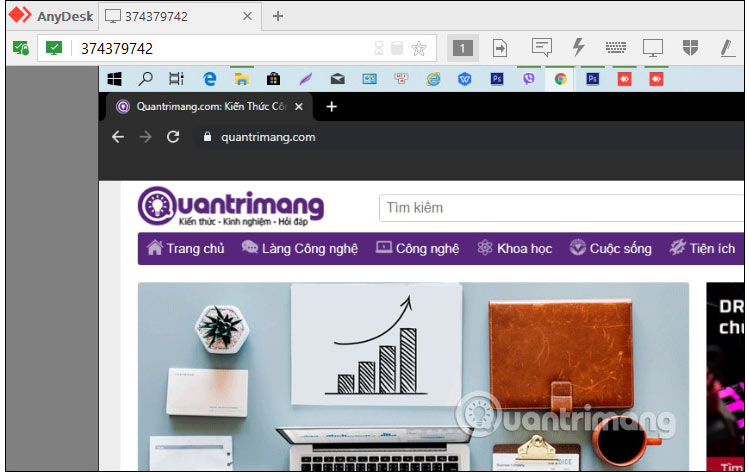
برای اینکه حین کنترل رایانه از امکان گفتوگو نیز استفاده کنید میتوانید در نوار ابزار گزینهی Chat را انتخاب کنید.
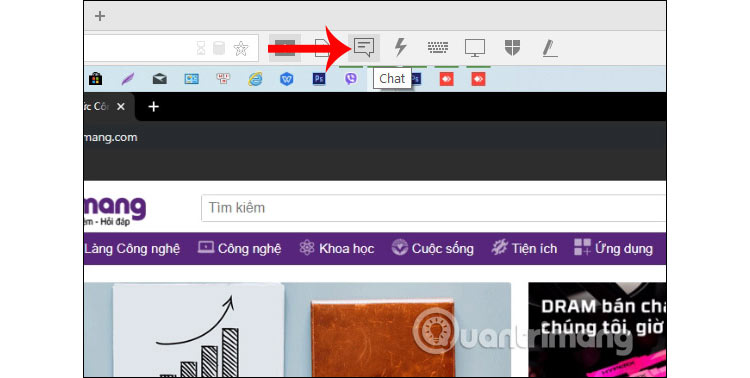
در صفحهی گفتگوی نرمافزار AnyDesk Remote تنها میتوانید از متن استفاده کنید.
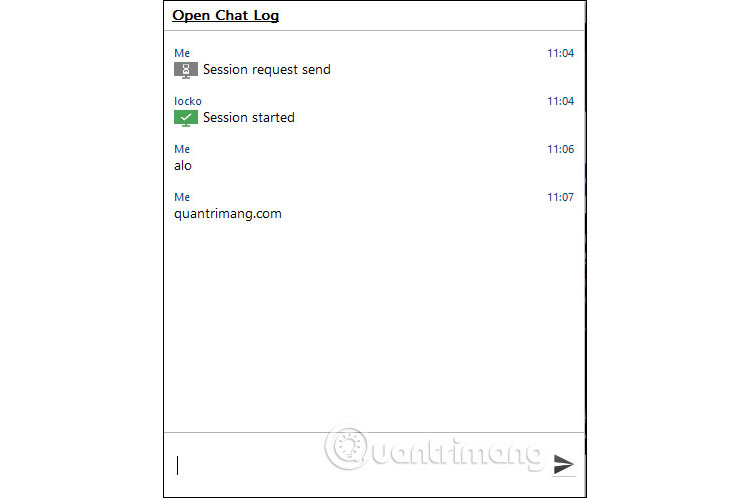
در زمان استفاده از ویژگی چت، تمام پیامها بهصورت فوری ارسال میشوند.
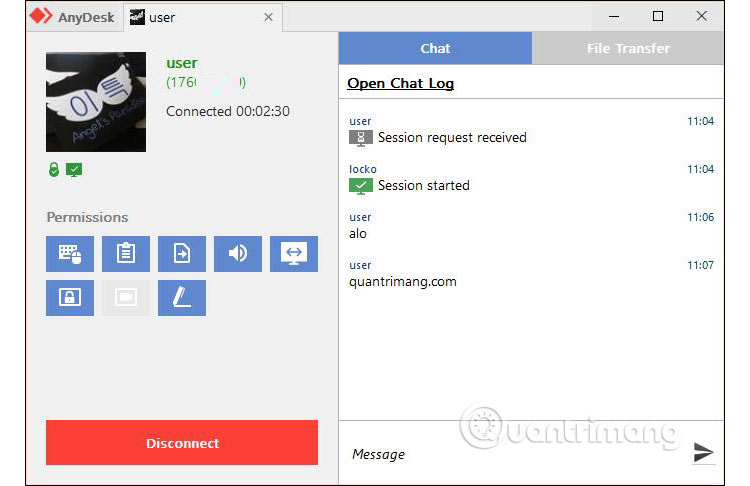
با کلیک روی دیگر گزینههای نوار ابزار نیز میتوانید به لیستهایی با امکانات دیگر دسترسی داشته باشید.
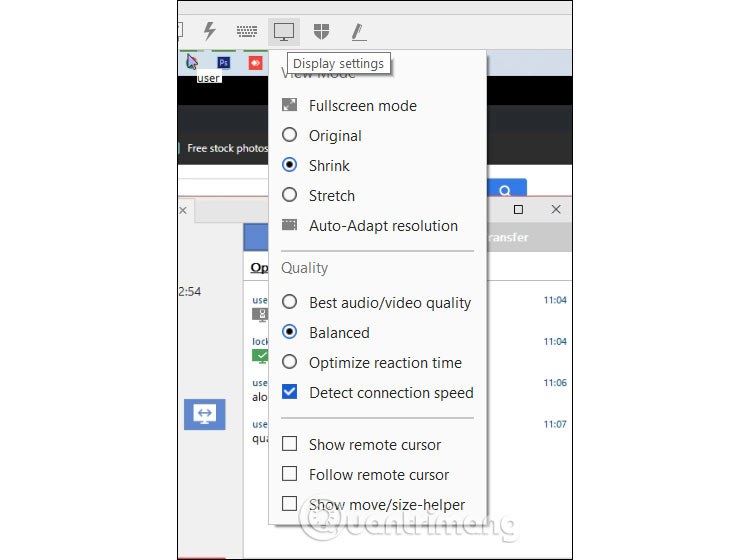
زمانیکه کنترل رایانهی شخصی را در اختیار میگیرید، کاربر مقصد میتواند دسترسیهای متفاوتی را برای شما فعال کند. برای مثال میتوان به امکان ارسال فایل به رایانهی مقصد اشاره کرد.
در صفحهی رایانهی مقصد، بخشی بهنام Permission section یا همان «بخش دسترسیها» وجود دارد. هرکدام از گزینههای این بخش دسترسی خاصی را نشان میدهند. در صورتی که گزینهای به رنگ خاکستری است، این دسترسی برای شما غیرفعال است؛ در غیر این صورت، دسترسی مربوطه به شما دادهشده است.
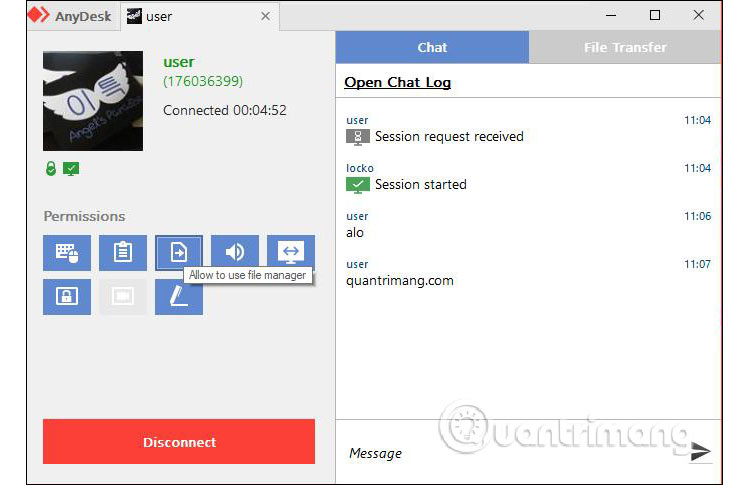
برای اشتراکگذاری فایل بین رایانهها، میتوانید روی گزینهی اشتراکگذاری در نوار ابزار (تصویر زیر) کلیک کنید.
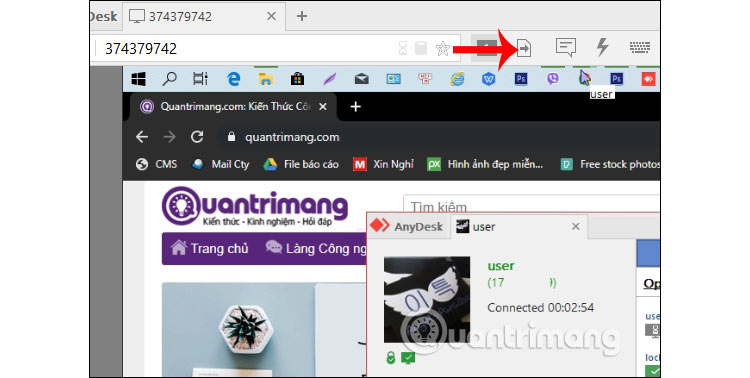
با کلیک روی این گزینه صفحهای به شما نشان داده میشود که در سمت چپ فهرستی از فایلهای موجود روی رایانهی شما و در سمت راست فهرستی از فایلهای موجود روی رایانهی مقصد دیده میشوند. برای اشتراکگذاری، فایل موردنظر را انتخاب کرده و روی گزینهی Upload کلیک کنید.
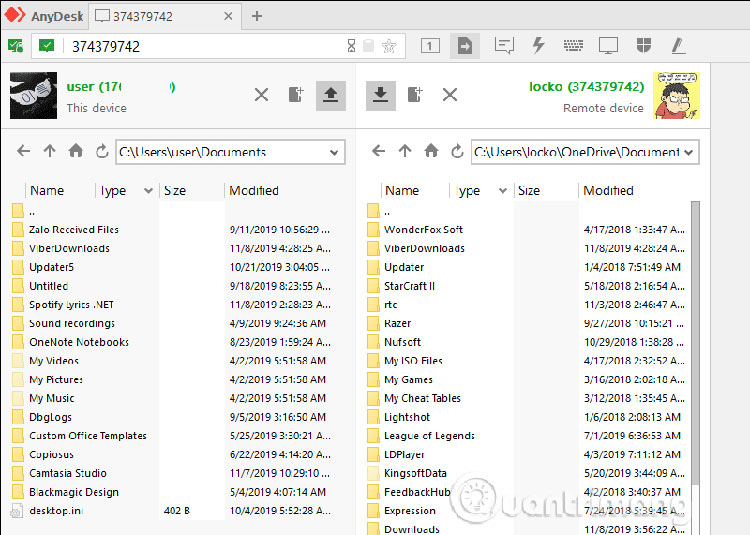
پس از انتخاب گزینهی Upload، در رایانهی مقصد گزینهی File Transfer به رنگ جدیدی در میآید (تصویر زیر). با کلیک روی این گزینه صفحهی دریافت (Download) نشان داده میشود.
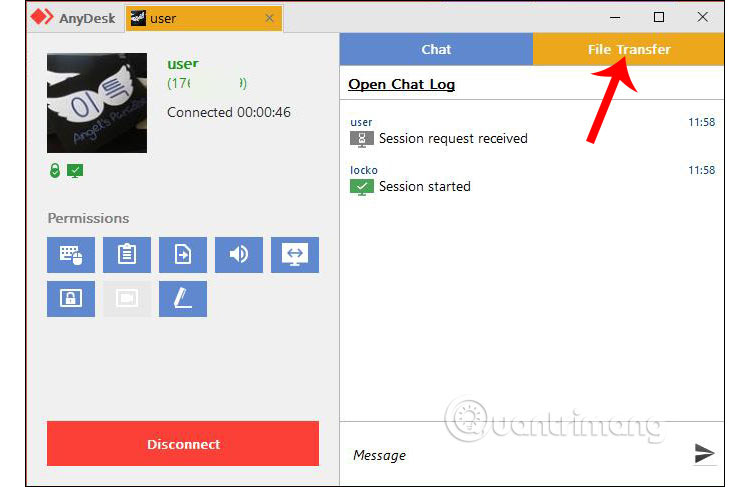
فرایند دریافت فایل، بسته به حجم فایلها مدتی به طول میانجامد. با دیدن کلمهی Finished میتوانید از تکمیل شدن فرایند دریافت فایل آگاه شوید.
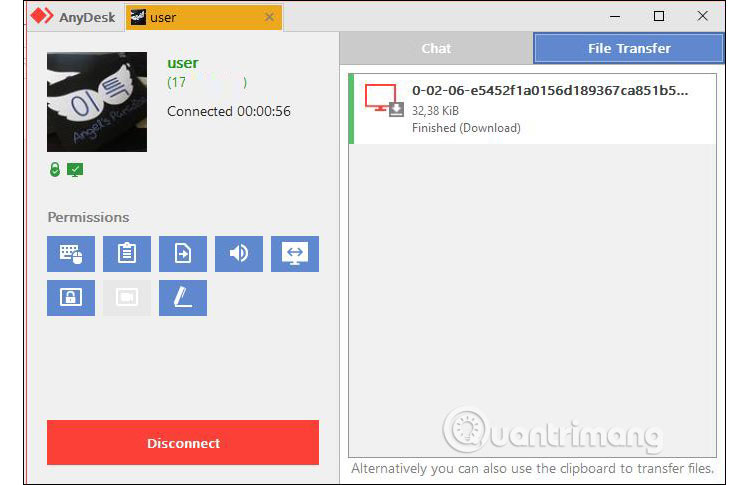
برای دسترسی به دیگر امکانات برنامه، میتوانید روی کلید منو در گوشهی بالا سمت راست صفحهی اصلی نرمافزار کلید کنید.
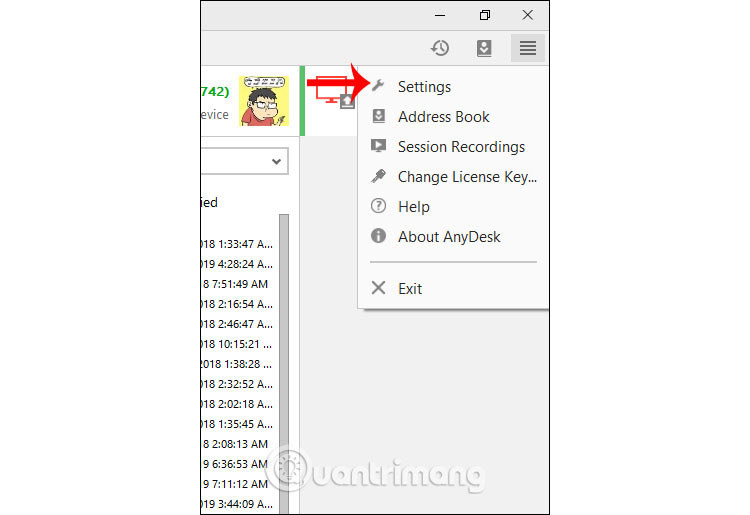
با کلیک روی گزینهی Settings در این قسمت نیز به بخش تنظیمات هدایت خواهیدشد.